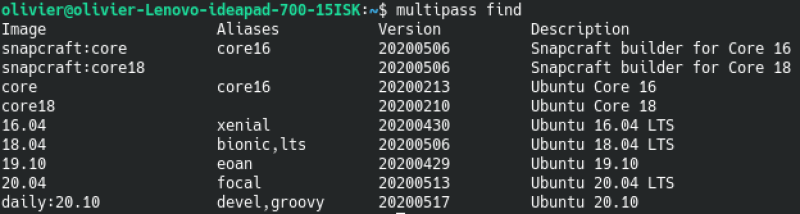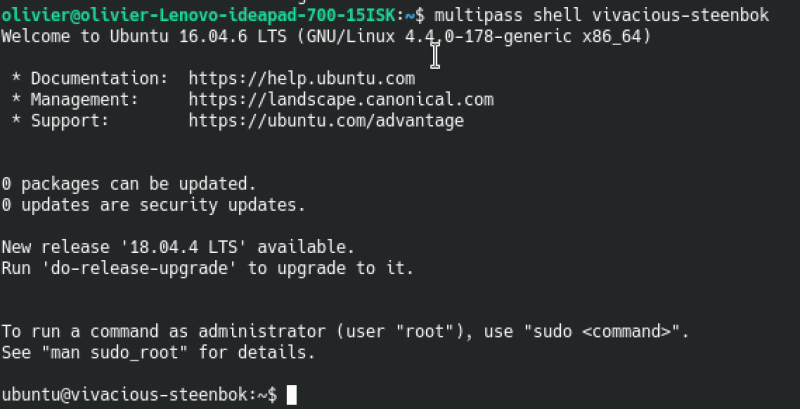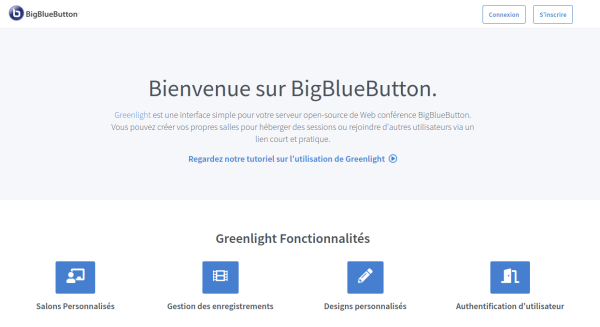Table des matières
Multipass
<fc #ff0000>Multipass</fc> est un outil de virtualisation qui se veut léger et rapide et qui permet en local sur votre machine de faire tourner des instances d’Ubuntu (et uniquement Ubuntu pour le moment).
<fc #ff0000>Multipass</fc> fonctionne par le biais d'un <fc #ff0000>snap</fc>.
<fc #ff0000>BigBlueButton</fc> fonctionnant sur Ubuntu 16.04, nous pouvons donc tester son installation grâce à <fc #ff0000>Multipass</fc>.
Installation de Multipass (Linux Mint)
Installons le snap :
sudo snap install multipass --classic --stable
Une fois le logiciel installé, nous pouvons voir la liste des machine virtuelle installable :
multipass find
Installation d'Ubuntu 16.04
Sur la capture ci-dessus, je vois que le nom de code d'Ubuntu 16.04 est Xenial.
Installons la machine virtuelle avec cette commande :
multipass launch -m 4G -d 20G xenial
-
Avec l'option -m, je demande 4Go de RAM.
-
Avec l'option -d, je demande un disque dur de 20Go.
L'installation est très rapide !
À l'installation, le système donne un nom à la machine virtuelle.
La commande suivante permet de lister la liste des machines virtuelles installées actives ou non :
multipass list
Dans mon cas, je vois que ma machine porte le petit nom de vivacious-steenbok et qu'elle tourne.
Je profite également pour récupérer l'adresse IP de ma machine virtuelle (10.185.101.125 pour moi).
Configuration du hosts
L'installation de BigBlueButton nécessite un domaine.
Nous allons en configurer un en local dans le hosts de notre machine locale.
Sur notre machine (pas la machine virtuelle) passer cette commande :
sudo nano /etc/hosts
Dans la partie haute du hosts (avec les adresses 127.0.0.1), j'ajoute l'entrée :
10.185.101.125 visio.domaine.local
On adapte l'IP pour y mettre celle de notre machine virtuelle.
-
On enregistre avec ctrl + o
-
On quitte avec ctrl + x
Préparation de la machine virtuelle
Maintenant nous allons pourvoir entrer dans la machine virtuelle avec cette commande :
multipass shell vivacious-steenbok
Là aussi, le nom de la machine doit être adapté selon le nom donné plus haut.
Nous y sommes ! 
Installation de BigBlueButton
Commençons par passer en utilisateur root
sudo su
Et déplaçons nous dans le dossier personnel de root
cd
La suite, à une exception, se déroule comme indiqué dans la page Installation de BigBlueButton
apt-get update && apt-get upgrade
Ensuite nous allons récupérer le script.
wget -q https://ubuntu.bigbluebutton.org/bbb-install.sh
La différence avec une installation classique se fera maintenant dans l’exécution du script.
bash bbb-install.sh -v xenial-22 -s visio.domaine.local -d -g
-
L'option -s prend comme valeur le domaine mis dans le hosts
-
L'option -e disparaît car en local nous ne mettrons pas de certificat Let's Encrypt.
-
Ajout de l'option -d pour tourner sans certificats (réseau local)
Pour la suite, vous pouvez continuer sur la page Installation de BigBlueButton.
nano /etc/nginx/sites-enabled/bigbluebutton
Il faut commenter les entrées :
-
ssl_certificate /etc/letsencrypt/live/visio.domaine.local/fullchain.pem;
-
ssl_certificate /etc/letsencrypt/live/visio.domaine.local/fullchain.pem;
en faisant commencer les deux lignes par un #
service nginx start
Test sur Firefox → visio.domaine.local
Sans certificat Let's Encrypt, le test se limitera à essayer de se connecter, car un logiciel de visioconférence de ce type ne peut pas fonctionner sans le https.
Cette technique sert surtout à tester le script d'installation.