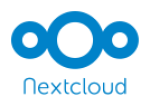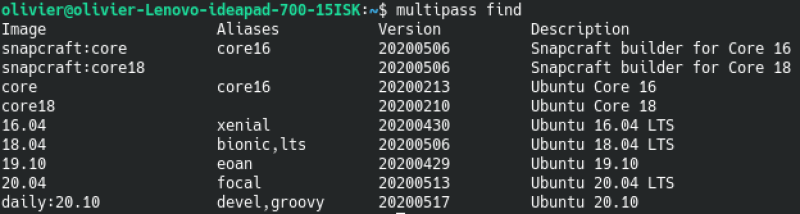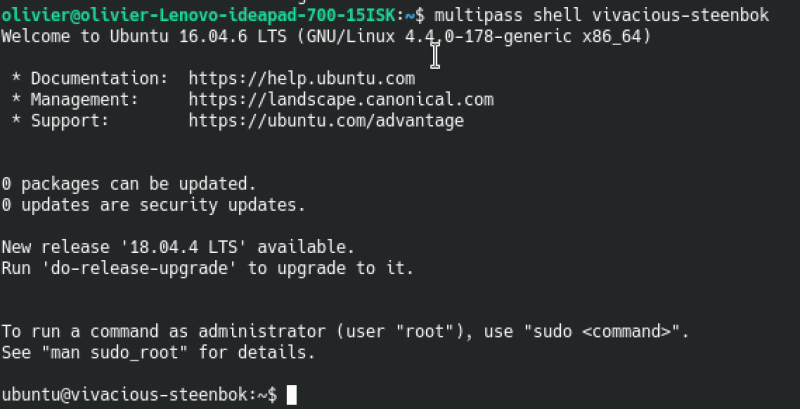Ceci est une ancienne révision du document !
Table des matières
Nextcloud
— Olivier Carpels 2020/06/16 07:18
<fc #800000>Nextcloud</fc> est une solution de stockage et de partage de fichiers en ligne. C’est un logiciel libre, distribué gratuitement et installable sur son propre serveur.
Avec <fc #800000>Nextcloud</fc>, contrôlez entièrement vos données, l’emplacement du stockage, le partage, la suppression, etc.
<fc #800000>Nexcloud</fc> permet de nombreuses fonctionnalités :
-
Premièrement, il est possible d’accéder depuis votre navigateur web à l’interface de gestion des fichiers. Vous pouvez y partager vos dossiers et fichiers avec d’autres utilisateurs de la plate-forme ou avec des utilisateurs externes.
-
Vous pouvez également synchroniser vos fichiers sur votre poste de travail à l’aide du logiciel de synchronisation disponible pour GNU/Linux, Mac OS et Windows.
-
Enfin, vous avez toujours la possibilité d’accéder à vos fichiers depuis vos terminaux mobiles smartphones et tablettes (Android et IOS).
Installer Nextcloud dans un serveur virtuel
— Jacques Marre 2020/06/16 08:57
Multipass
<fc #ff0000>Multipass</fc> est un outil de virtualisation qui se veut léger et rapide et qui permet en local sur votre machine de faire tourner des instances d’Ubuntu (et uniquement Ubuntu pour le moment).
<fc #ff0000>Multipass</fc> fonctionne par le biais d'un <fc #ff0000>snap</fc>.
Installation de Multipass (Linux Mint)
Installons le snap :
sudo snap install multipass --classic --stable
Une fois le logiciel installé, nous pouvons voir la liste des machine virtuelle installable :
multipass find
Installation d'Ubuntu 18.04
Sur la capture ci-dessus, je vois que le nom de code d'Ubuntu 16.04 est Xenial.
Installons la machine virtuelle avec cette commande :
multipass launch -m 4G -d 20G bionic
-
Avec l'option -m, je demande 4Go de RAM.
-
Avec l'option -d, je demande un disque dur de 20Go.
L'installation est très rapide !
À l'installation, le système donne un nom à la machine virtuelle.
La commande suivante permet de lister la liste des machines virtuelles installées actives ou non :
multipass list
Dans mon cas, je vois que ma machine porte le petit nom de vivacious-steenbok et qu'elle tourne.
Je profite également pour récupérer l'adresse IP de ma machine virtuelle (10.185.101.125 pour moi).
Configuration du hosts
L'installation de BigBlueButton nécessite un domaine.
Nous allons en configurer un en local dans le hosts de notre machine locale.
Sur notre machine (pas la machine virtuelle) passer cette commande :
sudo nano /etc/hosts
Dans la partie haute du hosts (avec les adresses 127.0.0.1), j'ajoute l'entrée :
10.185.101.125 domaine.local
On adapte l'IP pour y mettre celle de notre machine virtuelle.
-
On enregistre avec ctrl + o
-
On quitte avec ctrl + x