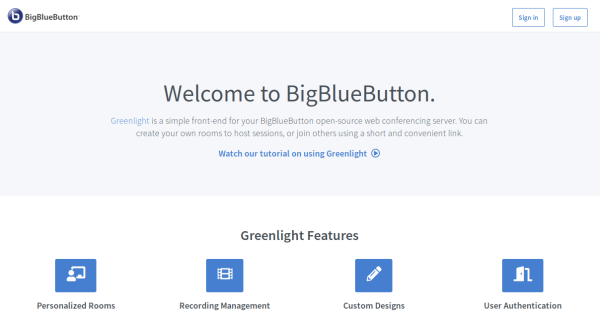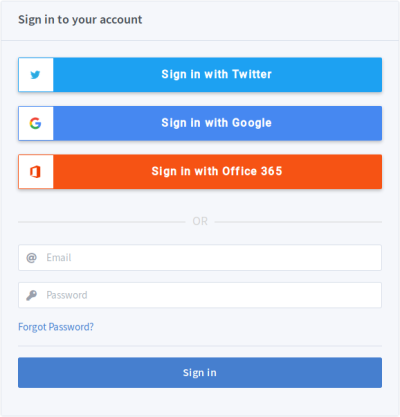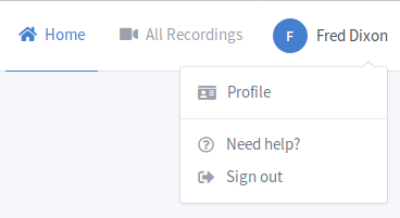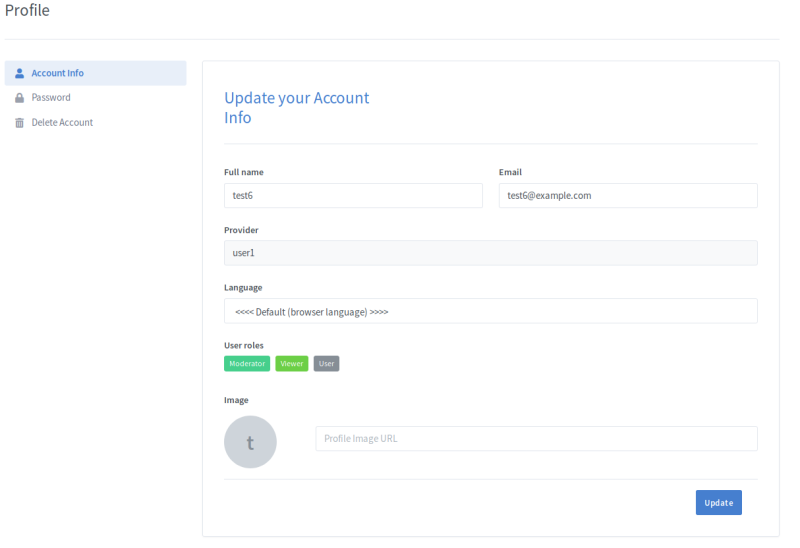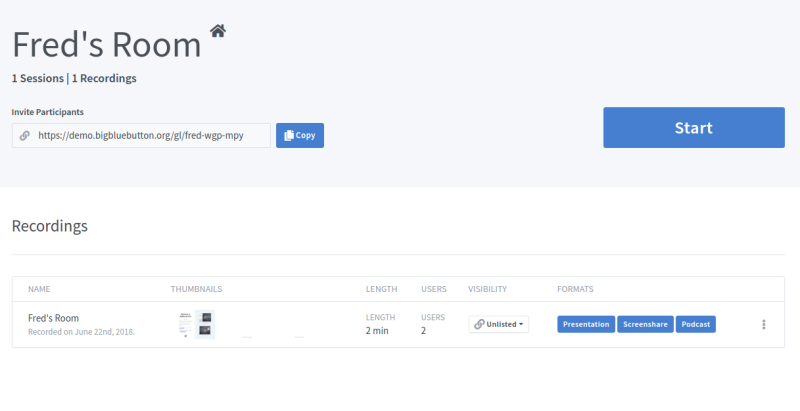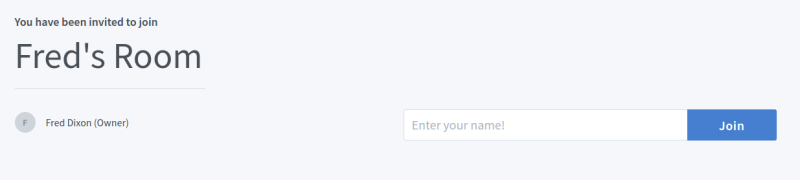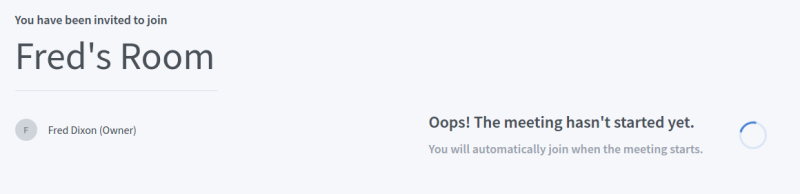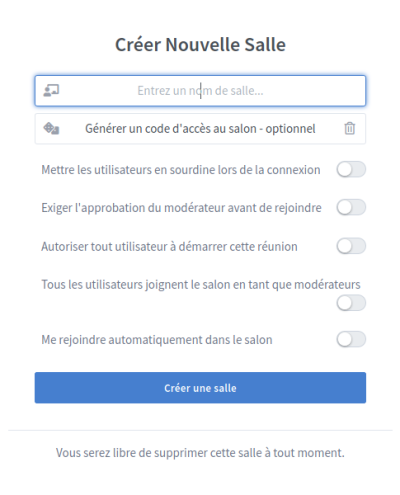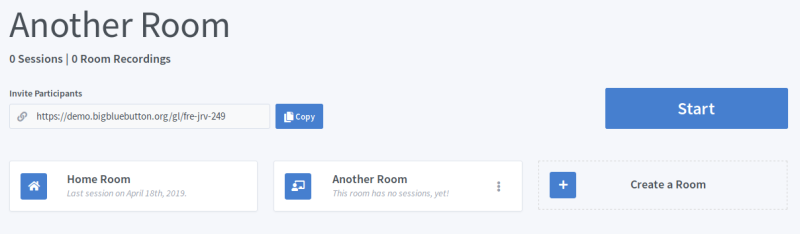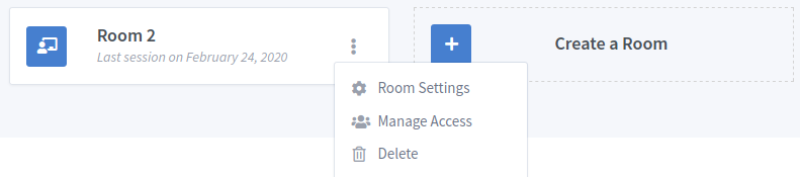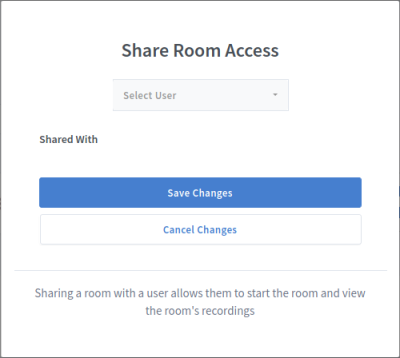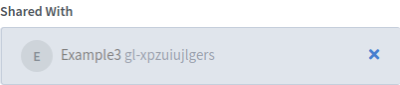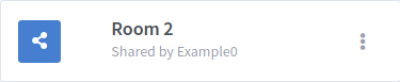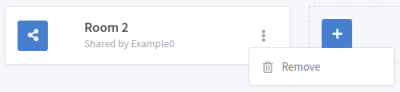Table des matières
Greenlight
Greenlight est une application Ruby on Rails qui fournit une interface simple aux utilisateurs pour créer des salons, démarrer des réunions et gérer des enregistrements.
Pour les utilisateurs, Greenlight fournit:
-
Authentification possible via Google, Office365, LDAP ou des comptes locaux
-
Un salon personnel par défaut avec une URL d'invitation permanente
-
La possibilité de créer d'autres salons
-
Une interface pour visualiser, gérer et partager des enregistrements
Authentification
Greenlight prend actuellement en charge quatre types d'authentification utilisateur:
-
Comptes locaux
-
Google OAuth2
-
Office365 OAuth2
-
LDAP
Tous ces fournisseurs d'authentification sont configurables et peuvent être activés / désactivés individuellement. '
Profil
Une fois connecté, vous verrez votre compte apparaître dans le coin supérieur droit de l'écran.
Greenlight permet aux utilisateurs de mettre à jour leurs informations de compte à tout moment, notamment en changeant leur mot de passe, leur image de profil et leur langue.
Salon
Greenlight est construit autour du concept de salon. Un salon est une salle appartenant à un utilisateur. Il peut ajuster les paramètres des salons, démarrer / arrêter un salon, inviter d'autres personnes dans son salon à l'aide d'une URL courte facilement communicable, suivre les sessions, etc.
Pour inviter quelqu'un à rejoindre votre salon, il vous suffit de lui donner l'URL d'invitation présent sur la page d'accueil. Une fois qu'ils auront suivi l'URL si l'utilisateur n'a pas de compte Greenlight, il sera invité à entrer un nom pour rejoindre la salle.
Si le salon est en cours d'exécution, ils le rejoindront immédiatement. Cependant, si le salon ne fonctionne pas, ils seront ajoutés à une liste d'attente. Une fois le salon démarré, ils seront connectés automatiquement avec le propriétaire. Un utilisateur peut quitter la liste d'attente simplement en fermant la page.
Créer un salon
Après la création d'un compte sur Greenlight, l'application vous crée un premier salon appelé “salle d'accueil”. Vous avez la possibilité de créer d'autres salons selon vos besoins. Pour créer un nouveau salon, il vous suffit de cliquer sur le bloc «Créer un salon». Vous pouvez modifier ses paramètres pour le personnaliser.
Votre nouveau salon s'affichera alors sur votre page d'accueil, vous pouvez par un simple clic basculer entre vos salons. Votre “salle d'accueil” est celle avec l'icône d'accueil (maison). Vous pouvez supprimer un salon à l'aide du menu déroulant (3 points).
Les paramètres de salon
| Générer un code d'accès au salon | Génère un code d'accès que les utilisateurs doivent saisir avant d'être autorisés à rejoindre la salle. Un code d'accès peut être généré de manière aléatoire en cliquant sur l'icône en forme de dés à gauche et peut être supprimé en cliquant sur la poubelle à droite. |
| Mettre les utilisateurs en sourdine | Met automatiquement l'utilisateur en sourdine lorsqu'il rejoint la réunion BigBlueButton |
| Exiger l'approbation du modérateur | Si l'option est activée, le modérateur de la réunion devra valider les demandes de connexion |
| Autoriser tout utilisateur | Permets à n'importe quel utilisateur de démarrer la réunion. Par défaut, seul le propriétaire du salon peut la démarrer. |
| Tous les utilisateurs sont modérateurs | Donne à tous les utilisateurs des privilèges de modérateur dans BigBlueButton lorsqu'ils rejoignent la réunion. |
| Me rejoindre automatiquement | Rejoint automatiquement le créateur du salon une fois celui-ci créée avec succès. |
Renommer un salon
Utiliser l'en-tête
Si vous survolez avec votre souris le nom de la pièce, vous devriez voir une icône de modification
Vous pouvez soit cliquer sur l'icône de modification, soit double-cliquer sur l'en-tête pour activer le mode de modification:
Ensuite, vous pouvez valider le nouveau nom en appuyant sur la touche Entrée.
Gestion des partages
Dans la liste déroulante du salon, un paramètre permet aux utilisateurs de partager des salles (gérer les accès).
Pour partager un salon avec un autre utilisateur, cliquez sur “sélectionnez un utilisateur” et recherchez l'utilisateur en utilisant soit son e-mail soit son identifiant.
Une fois que vous avez cliqué sur un utilisateur à ajouter, il sera ajouté à la zone Partagé. Il suffit de cliquer sur le bouton Enregistrer les modifications pour valider le partage.
Les utilisateurs avec lesquels la salle a été partagée apparaîtront sous cette forme:
Vous pouvez annuler le partage d'un salon avec un utilisateur en cliquant sur l'icône x. Encore une fois, aucune modification ne sera enregistrée tant que le bouton Enregistrer les modifications n'aura pas été cliqué.
Une fois qu'un salon est partagée, les utilisateurs avec lesquels il est partagée auront accès à celui-ci dans leur liste de salons. Ils pourront voir / démarrer la réunion et voir les enregistrements.
Quand vous avez accès à un salon partagé, celui-ci apparaît dans votre liste de salons avec une icône de partage et le nom de l'utilisateur qui a partagé la salon avec vous.
Vous avez également la possibilité de supprimer un salon partagé de votre liste de salons.